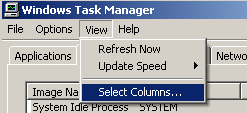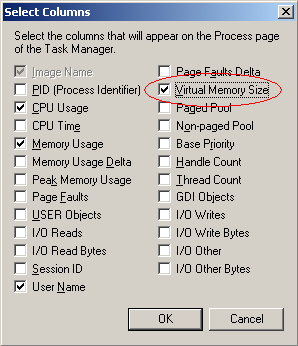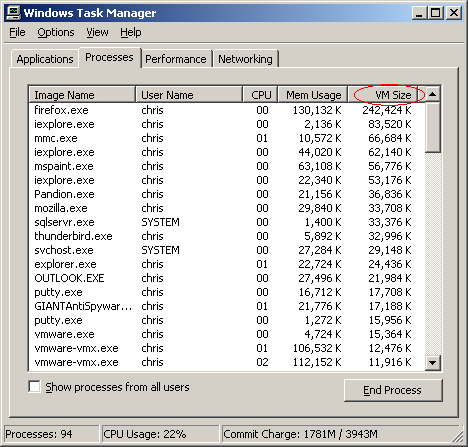Facebook
statistics show that it has 250 million active users each with an average 120 friends. More than 1 billion photos are uploaded every month by its users, over 70% of whom use applications like games and quizzes in Facebook. Unfortunately, most users don’t know the implications of entering personal information, making friends, and playing games on Facebook.
This guide will show what you can (and cannot) do to safeguard your Facebook privacy.
1. Organize Friends in Lists
What do you do when your boss, mother-in-law, or a casual web acquaintance sends you a friend request on Facebook? Use Friend Lists. Friend Lists are the foundation of your Facebook privacy settings. Select
Friends from the top menu, and use the
Create link to create friend lists like Co-workers, Family, College Friends, etc. Your friends can’t see your lists, so you can name them whatever you like.

Tip: On your left sidebar, all your friend lists may not show up by default. Click
More to see all of them, and drag and drop those you want above the separator.
2. Customize Profile Privacy
Click
Settings > Privacy Settings > Profile. Select which parts of your profile will be seen by whom.

If you choose
Customize in the drop down, you can be more specific. This is where the Friend Lists you created before become really useful.
Also go to the
Contact Information tab and choose how you want your contact information to be shared on the Internet.
3. Set Facebook Privacy Level of Photo Albums
On the
Photos tab of your profile page, click
Album Privacy. Here again, you can use your Friend Lists to set the privacy for each photo album.
Note that your profile pictures go into a special album that is always visible to ALL your friends.
4. Restrict Search Visibility
Click
Privacy > Search to set your visibility when someone searches Facebook for people. This is an important way to safeguard your Facebook privacy. You can also select what will be visible in the search results.
5. Control Automatic Wall Posts and News Feed Updates
Your actions in Facebook such as comments, likes, appear as highlights on ALL your friends’ home pages. You cannot use friend lists here, only turn them on or off.
Go to
Privacy > News Feed and Wall and choose whether you want your boss or ex-girlfriend to know that you’re in a relationship.
6. Set Facebook Wall Privacy
Go to your profile page, click
Options > Settings under the status box.
Here you can control whether your friends can post to your Wall, and who can see the posts made by your friends.
7. Avoid Appearing in Advertisements
Facebook has two types of advertisements: third-party and Facebook. Third-party advertisements are
currently not allowed to use your pictures, but there is a setting to disallow it
if it is allowed in the future. Go to
Privacy > News Feed and Wall > Facebook Ads tab to turn this off.

The Facebook ads shown to your friends are about “˜social actions’ like becoming a fan of something. You can turn this off at the bottom of the page.
8. Protect Yourself from Friends’ Applications
Go to
Privacy > Applications, and click the
Settings tab and uncheck all the boxes. These settings control what information about you is visible to applications installed by your friends. By default, these are set to visible. This means that your religious, sexual, and political preferences, pictures, etc. are readily available to one of the million worldwide Facebook application developers, each time any of your friends takes a quiz, plays a game, or runs any other Facebook app. This is obviously a Facebook privacy issue.
This is the most
commonly misunderstood aspect of Facebook privacy. These settings control what applications installed by your friends can see about you,
even if you don’t install the application yourself.
Why is this important? Because these settings will
not change anything about what you are sharing with the applications you install yourself. For that, go to the next step.
9. Privacy from Your Applications
There is no way to control what applications see about you; it is an all-or-nothing affair. Take
this quiz developed by the
American Civil Liberties Union to check what anonymous application developers can know about you and your friends each time you take a quiz.
The Burton Group’s
Identity Blog features the Facebook
Privacy Mirror, an application that you can use to find out what applications know about you and your friends. If you really want to see exactly what profile data of each of your friends is visible to application developers,
Privacy Mirror shows it in detail.
The only thing you can do is to authorize only those applications you require and trust. Go to
Settings > Application Settings from the top menu. Change the drop-down from
Recently Used to
Authorized. Here you can see all the applications you have authorized to get access to ALL your profile information. Remove the ones you no longer need.
Also check the list of applications
Allowed to Post and
Granted Additional Permissions to remove unwanted ones.
10. Quitting Facebook? Delete, Don’t Just De-Activate Your Account
You can easily deactivate your account in Facebook from the
Settings page. But deactivation will retain all your profile information within Facebook, including pictures, friends, etc. If you want to permanently delete your Facebook account,
click here to submit a deletion request. Note that:
- There is an unspecified delay between submitting your delete request and actual deletion.
- If you login to Facebook, your deletion request is automatically cancelled.
- There doesn’t seem to be any way to confirm that your request was completed.
- Even after permanent deletion, Facebook says that copies of your photos may remain on their servers for technical reasons.
Also, note that once in a while, there is news of a Facebook hack or leak that can expose your information on the Internet. It is better to be safe than sorry by avoiding using Facebook for anything that may embarrass you.
























 Button to the right of the Internet Connection in the white box.
Button to the right of the Internet Connection in the white box. 
 button towards the bottom of the Connections tab.
button towards the bottom of the Connections tab. 
 button to return to Internet Options.
button to return to Internet Options.  button to save the settings.
button to save the settings. 



 button.
button. 
 button.
button.  button.
button.